iPadでプレゼン資料やスライドを作りたいと考えている方へ、プレゼン資料のデザイナーがおすすめの方法を紹介します。
iPadはパソコンに比べて手軽に使えるデバイスですが、その性能もアプリも充実しているので、パソコンで作るのと比べても見劣りすることのない資料が作れるので安心して取り組んでください。筆者は実際に仕事でiPadを使って資料作成やプレゼンの企業研修やセミナーの仕事もしています。この記事ではkeynoteアプリの使い方から、iPadユーザーならではのプレゼン手法なども紹介していきます。
 悩むひと
悩むひと
 KEI
KEI
・keynoteの使い方がわかる
・プレゼン資料の作り方がわかる
Contents
1. iPadのプレゼン資料作成アプリはkeynote
プレゼン資料作成でもっとも有名なアプリは、Microsoft社のパワーポイントですが、iPadで制作するならおすすめはkeynoteです。
パソコンのパワーポイントで作成したデータを、閲覧したりプロジェクターなどに投影してプレゼンするだけであれば、iPad用アプリのパワーポイントでも問題ありません。しかし、資料作成や編集作業に適した仕様のアプリではありませんので、制作作業をおこないたい場合はkeynote一択になります。
以下のスライドはiPadのkeynoteアプリで作成しました。


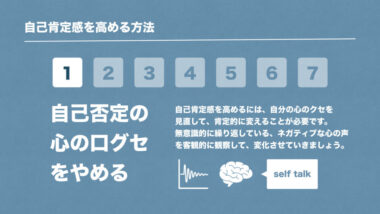
iPadやMacユーザーが無料で使えるkeynoteは、Apple社のアプリでパワーポイントと同等以上のプレゼン資料が作成できます。ビジネスシーンでのシェアは圧倒的にパワーポイントが優勢ですが、筆者は個人的にkeynoteの機能性やデザイン性はパワーポイントを上回っていると思っています。
ビジネスプレゼンでよく使うグラフなども用意されているので、仕事用の資料づくりにも問題なく使えます。
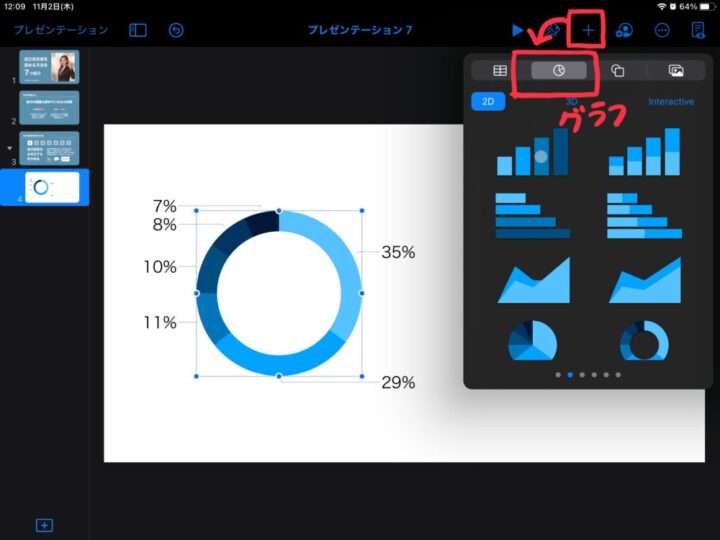
2. keynoteのおしゃれなアイコンを活用しよう
keynoteを使ったプレゼン資料作成で特におすすめしたいのが「アイコンの活用」です。
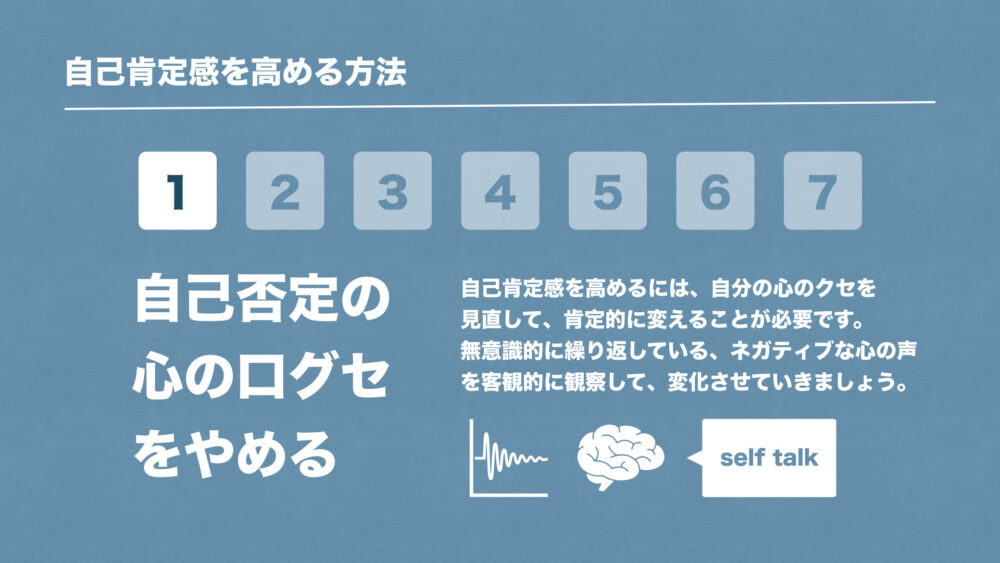
上記スライドの右下に配置している3つのアイコン(波形・脳・フキダシ)のような、デザイン性の高いアイコンが多数用意されているので、視覚的な魅力を高めつつ、直観的にわかりやすいプレゼン資料をつくるために役立ちます。
アイコンの種類は、基本・幾何学的・物・動物・自然・食べ物・記号・教育・アート・科学・人々・場所・活動・旅行・仕事・オーナメントにカテゴリー分けされているので、ご自身のプレゼン内容に合わせて使えそうなアイコンを探してみてください。
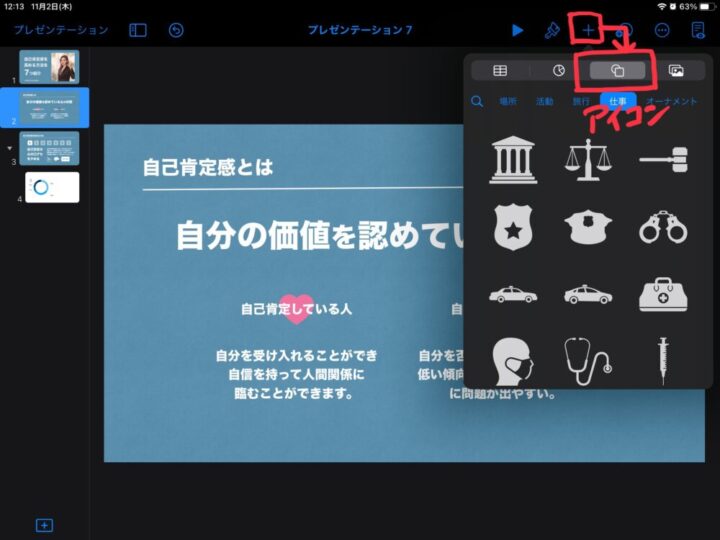
アイコンを活用するとパッと見で情報を理解することができるので、テキストのみで表現するよりも効果的に情報を伝えることができます。また、見た目のクオリティを高められるので、洗練されたおしゃれな印象のプレゼンが行えます。
3. フリー素材の画像をダウンロードして配置する
プレゼン資料にフリー素材の画像を配置したい場合は、まずブラウザを開いてフリー素材サイトにアクセスしてください。(例として、写真ACのサイトを開いています)
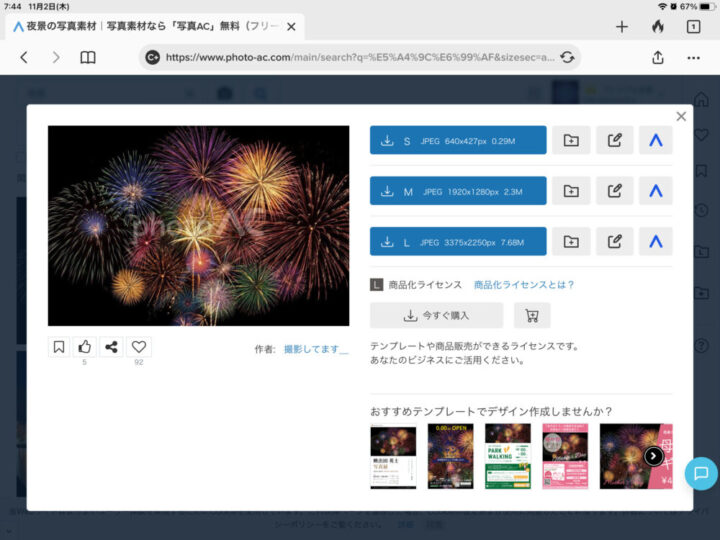
次に、ご自身が使いたい画像をiPad本体にダウンロードします。
keynoteアプリを開いて右上の「+」から「写真またはビデオ」をタップ、iPadに保存されている画像の一覧が表示されるので、配置したい画像を選んでください。
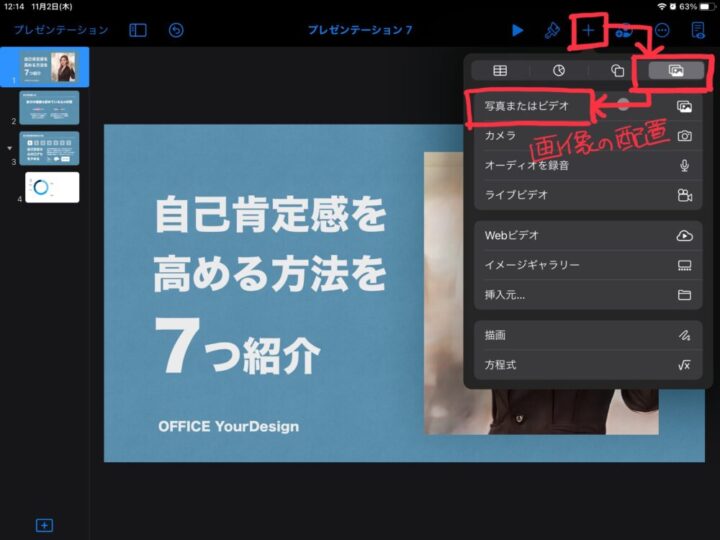
もちろん、フリー素材だけでなく撮影した画像なども同じ手順で配置できます。
4. iCloud保存で複数デバイスから編集できる
iPadのkeynoteで制作したプレゼン資料をiCloudに保存しておくと、iPhoneやMacパソコンはもちろんWindowsパソコンでも開くことができます。
iPhoneなら「ファイル」の「iCloud Drive」から開けます。Macの場合もiCloudと同期している任意のフォルダから開けます。Windowsパソコンで開きたい場合はブラウザからiCloudにアクセスすると、下記のスクリーンショットのようにブラウザ上でiCloudにあるkeynoteなどのファイルを閲覧・編集できます。
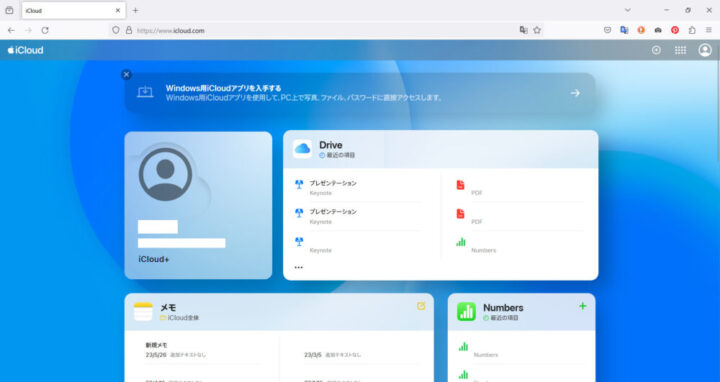
iPadだけでも便利ですが、様々なデバイスを使って臨機応変に制作作業を進めたい方へ特におすすめの方法です。
5. プレゼン資料はキーメッセージが最重要
プレゼン資料において最も重要な要素は「キーメッセージ」です。

上記のスライドの最も大きな文字がキーメッセージです。これがわからない資料は「ようは何が言いたいのか?」が伝わりづらく、プレゼンの聞き手は情報の理解が難しいと感じてしまいます。
伝えたい事が沢山あるとあれもこれも伝えたくなりますが、情報量が多くなるほど受け取りも困難になっていきますので、情報の優先順位を明確にして最も重要なものを「キーメッセージ」として資料の中で目立たせる必要があります。
keynoteでも文字のサイズやフォントの種類などを編集できるので、重要なメッセージは大きく配置してください。
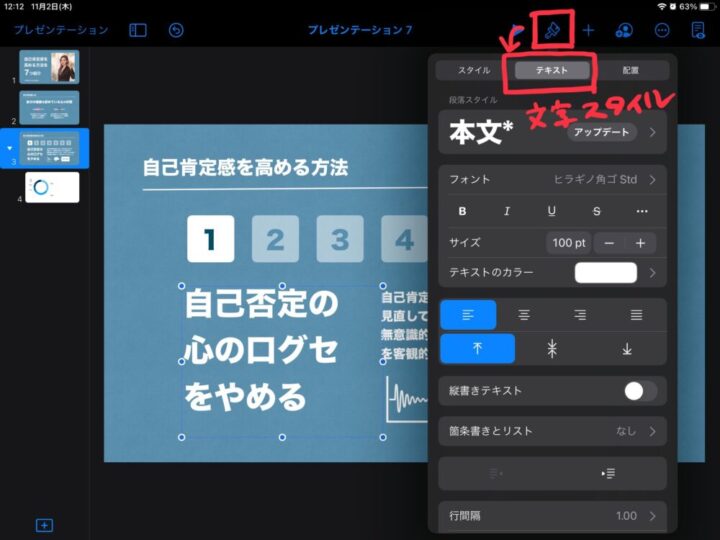
これはiPadやkeynoteでの制作に限った話ではなく、他のアプリやデバイスでも共通するプレゼン資料作りの秘訣です。
6. iPad+キーボードとマウスでがっつり作る
iPadだけでもプレゼン資料を作れますが、キーボード&マウスを使うと作業効率が爆上がりします。

オフィスや自宅またはカフェなどにこもって、がっつりプレゼン資料をつくりたい場合は、短時間でクオリティの高い資料を作成するために使った方がよいと思います。
やはり、文字入力は物理キーボードの方が速くて正確ですし、レイアウト作業はマウスを使った方が速くて正確なため、これらを用意すればノートパソコンと比べてもあまり遜色のない作業環境が手に入ります。
キーボードとマウスの機種はApple純正品であれば間違いありませんが、筆者はAmazonで特にこだわらずに買ったものを3年以上使っていて特に問題は感じていません。
7. 最低限使って欲しいショートカットキー
キーボード&マウスを使う際に、作業の時短効率化のために最低限使って欲しいショートカットキーを紹介します。
- ⌘(Command)+C:コピー
- ⌘(Command)+V:ペースト(貼り付け)
- ⌘(Command)+Z:ひとつ戻る
- Option+マウスドラッグ:オブジェクトを移動コピー
- Shift+マウスドラッグ:縦横を固定したまま移動
ショートカットキーは他にもたくさん種類がありますが、全てを使おうとするとおぼえるのが大変です。まずは上記の頻繁に使うものだけでも使うと作業効率が全然違ってきます。
筆者は仕事でプレゼン資料やセミナースライドを制作していて、場合によっては100ページ以上になることもあります。1つ1つの作業の積み重ねが膨大な量の作業時間になるので、細かい作業のコンマ数秒の削減がけっこう重要です。
8. Appleペンシルでプレゼンを効果的に
Appleペンシルを使っている方ならさらに効果的なプレゼンや授業ができます。
keynoteで作成したスライドをプロジェクターで投影しながら、プレゼンを進めていく中で特に強調したい重要なポイントなどに、手書きで書き加えることができます。
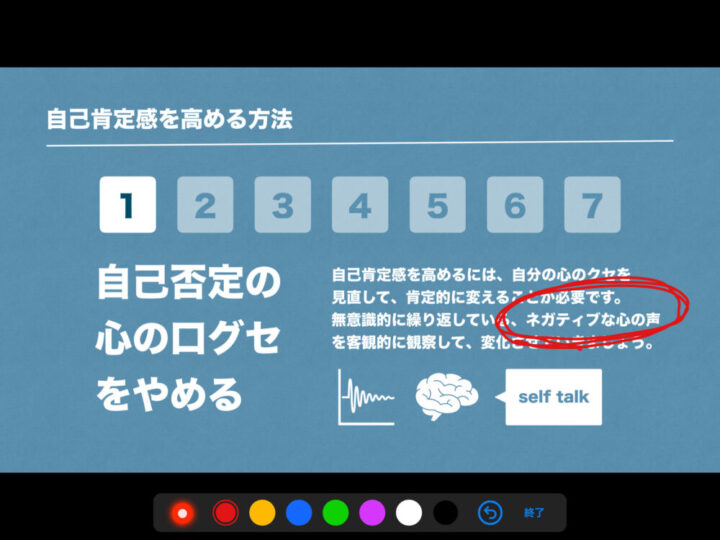
これによって、聞き手にプレゼン内容を強く印象付けたり理解を深めることもできます。
空白のスライドやメモアプリを開いて、真っ白な画面にペンで手書きで書くこともできるので、ホワイトボードのような使い方もできます。
9. iPad+iPhoneでスライドをリモート操作
iPhoneも使っている方は、keynoteで作成したスライドを離れた場所から操作できます。
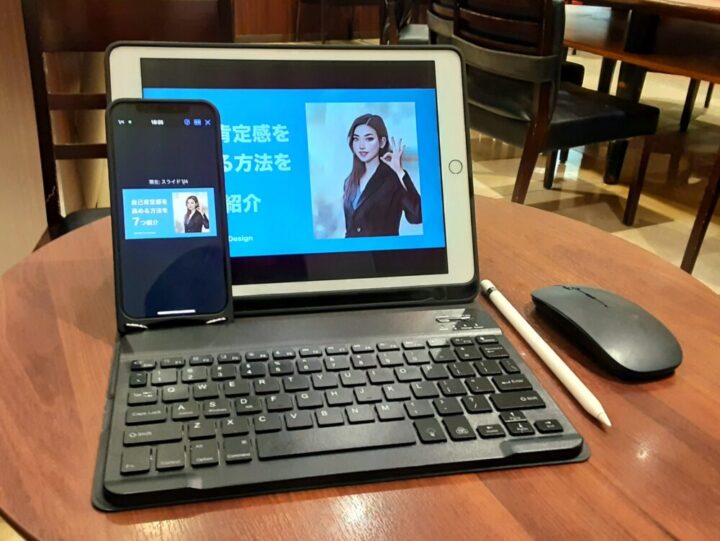
例えば、スライドを表示させているiPad本体はテーブルに置いたままで、スクリーンの前で動きながら説明したい時などに、手元のiPhoneを使ってスライドのページを進めたりできます。手順もとても簡単なので、両方使っている方はぜひ試してみてください。
iPad側の手順
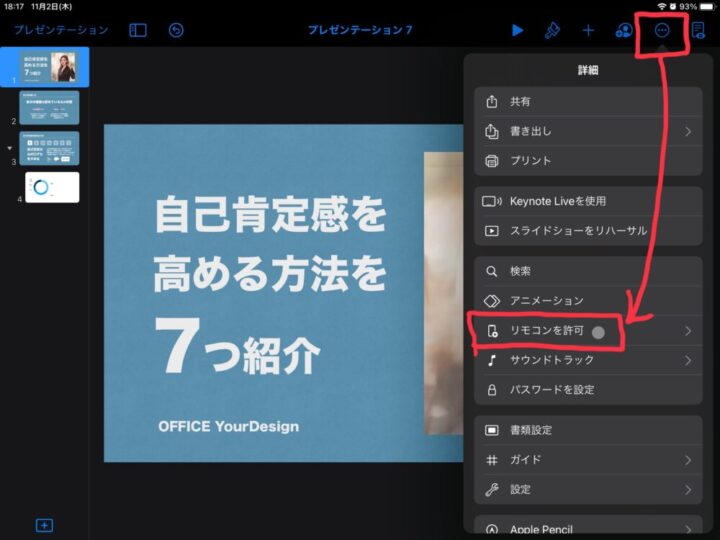
右上の「…」から「リモコンを許可」をタップ
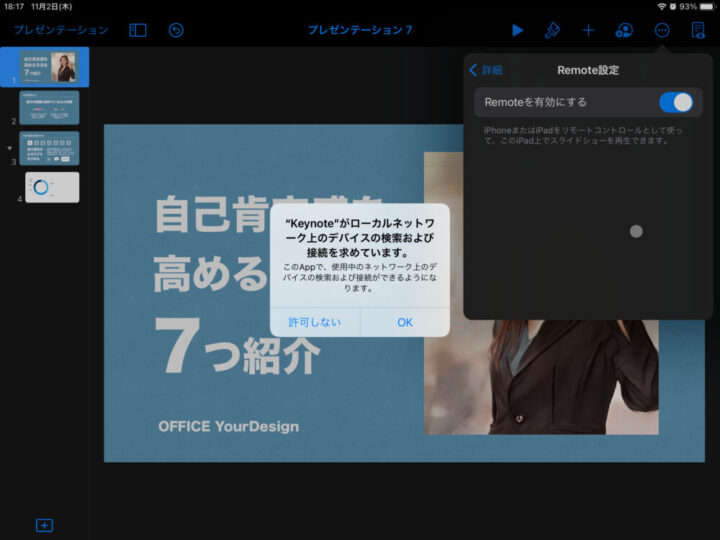
許可を求められるので「OK」をタップしてください。iPad側は以上です。
iPhone側の手順
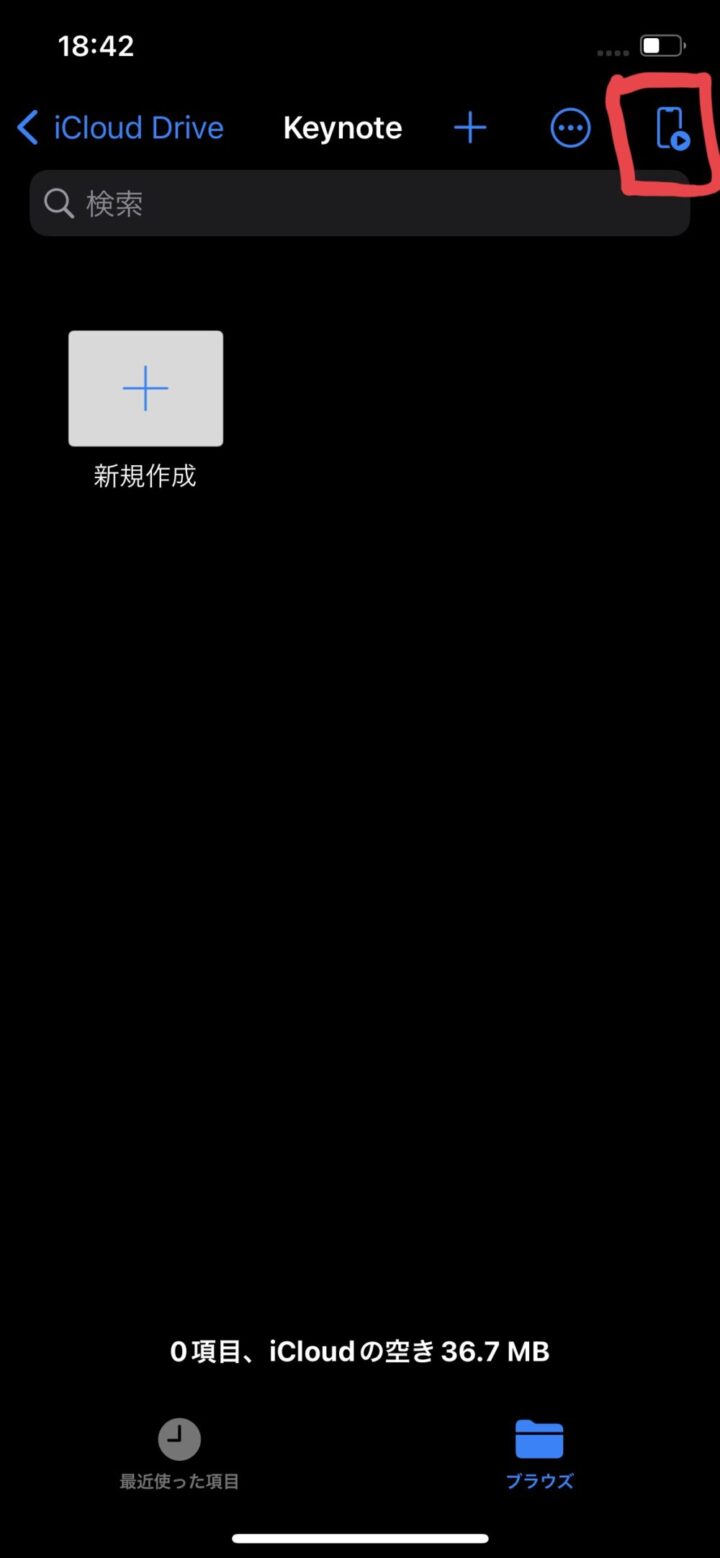

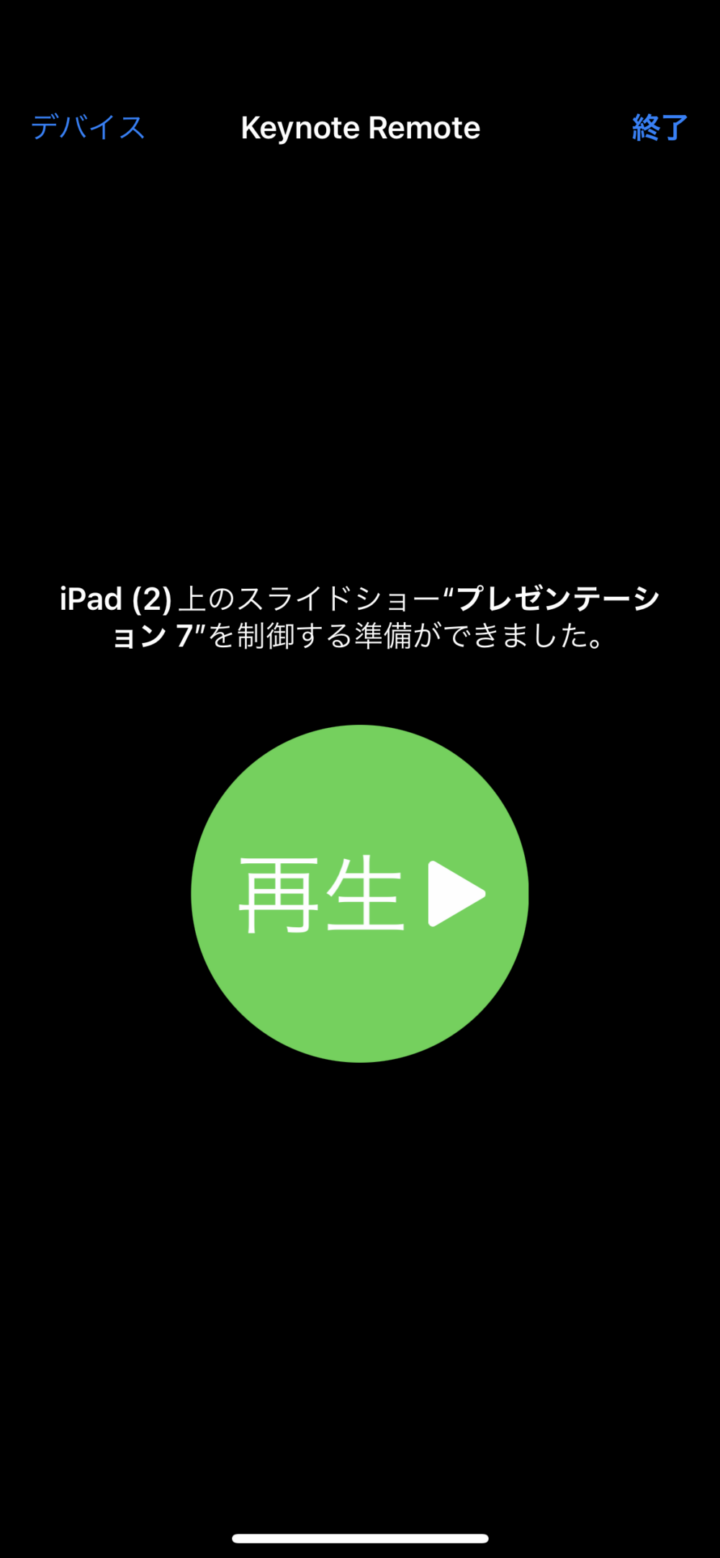
iPhoneのkeynoteを開いて右上のアイコンをタップすれば、あとは案内に従って進めていけばOKです。
パワーポイントで同じことをしようとすると、プレゼン用のリモコンを購入するかマウスを手に持って操作する必要がありますが、iPhone&iPadユーザーであれば追加機材を購入する必要もなく快適に操作できます。
まとめ:iPadでプレゼン資料を作る方法
この記事では、iPadを使用して効果的なプレゼン資料を作成するためのさまざまな方法とテクニックについて紹介しました。以下は本記事で提供したアドバイスとポイントのまとめです。
- プレゼン資料作成アプリはkeynote:
- iPadでプレゼン資料を作成するならkeynoteアプリを活用
- keynoteのおしゃれなアイコンを活用しよう:
- 豊富なアイコンを視覚的な魅力を高めるために活用
- フリー素材の画像をダウンロードして配置する:
- フリー素材を使用して視覚的なインパクトを高める
- iCloud保存で複数デバイスから閲覧・編集:
- iCloudに保存しWindowsパソコンなどからもアクセス
- プレゼン資料はキーメッセージが最重要:
- キーメッセージを明確にして目立たせることが重要
- iPad+キーボードとマウスでがっつり作る:
- Bluetoothキーボードとマウスを使って作業効率を向上
- 最低限使って欲しいショートカットキー:
- ショートカットキーを使って作業効率を向上
- Appleペンシルでプレゼンを効果的に:
- 手書きの要素を追加し効果的なコミュニケーション
- iPad+iPhoneでリモート操作:
- スライドのリモート操作でプレゼンを柔軟に行う
これらの方法とテクニックを活用して、iPadを使った資料作成とプレゼンがスムーズかつ効果的に行えることを願っています。まずはどれか一つだけでも取り入れてみてくださいね!
プレゼン資料のスキルを磨くおすすめ記事
最後に、プレゼン資料作成のスキルを磨きたい方へ、さらに具体的なテクニックやヒントを提供する記事を紹介します。
 プレゼン資料が「見やすい!」を実現する9つの要点とパワーポイントサンプル
プレゼン資料が「見やすい!」を実現する9つの要点とパワーポイントサンプル  説明資料の作り方3ステップとデザインのポイント【見本サンプルあり】
説明資料の作り方3ステップとデザインのポイント【見本サンプルあり】  KEI
KEI





