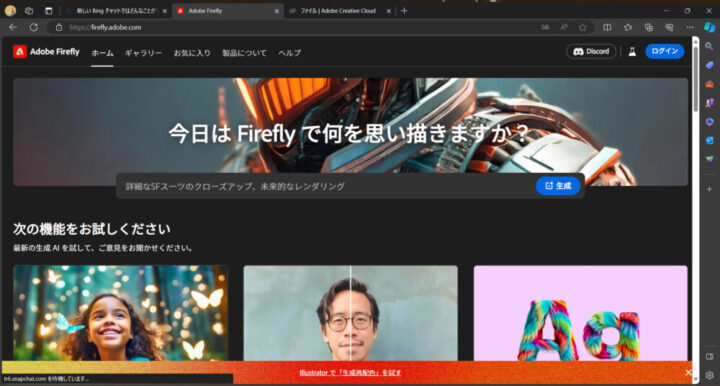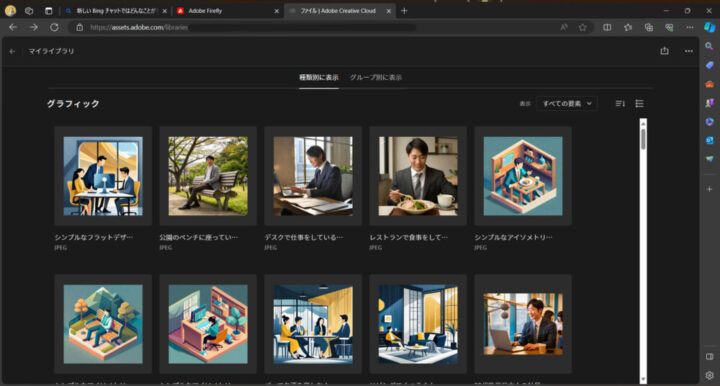この記事は、プレゼン資料を作成する人がAdobe Fireflyを活用してスムーズに画像生成ができることで、クオリティが高い資料を短時間で効率的に作成するために役立つ情報をまとめています。
画像生成AIを活用すれば、プレゼン資料に使う写真やイラストなどのビジュアル素材を、フリー素材サイトで探してダウンロードしなくても、クオリティが高くなおかつオリジナルな素材を用意することができます。
 悩むひと
悩むひと
 KEI
KEI
・フリー素材にはないオリジナル素材を作れる
・プレゼン資料のクオリティを高められる
Contents
Adobe Fireflyとは
Photoshopやillustratorを提供しているAdobe社の画像生成AIサービスで、シンプルなテキスト入力で美しい写真やイラスト作品を生成できます。また、Fireflyは、Adobe Creative Cloudの一部として提供されており、Photoshop、Illustratorなどのアプリケーション上でも使用することができます。
Adobe Fireflyで生成した写真例



Adobe Fireflyで生成したイラスト例



商用利用可能だからプレゼンにも使える
画像生成AIのサービスは他にもたくさん登場していますが「ビジネスで使えるのか?」という所が重要です。中には個人利用のみOKのサービスや学習モデルがありますので、規約を一つ一つ確認する必要があります。
また、画像生成AIサービスには、NSFW(Not Safe for Work)という職場での閲覧に適さない種類のコンテンツ(性的な作品や暴力的な作品)の生成に活用されているものもあるので、ビジネスの現場では活用が難しいものが多いです。
プレゼン資料に使用する場合はもちろん「商用利用可能」である必要があり、Adobe Fireflyなら問題なく使用ができます。Fireflyのサイトでは以下のように記載されています。
ユーザーはAdobe Fireflyで生成した画像を商用利用できますか?
ベータ版ではないFirefly機能については、商業利用制限が解除されました。一部のFirefly機能はまだベータ版(商業利用制限中)であるため、各アプリでFirefly機能がベータ版かどうかを確認する必要があります。すべてのCreative Cloud製品およびサービスの使用と同様、Fireflyの出力を違法な方法(他人の権利の侵害を含む)で使用したり、AI/機械学習モデルの作成、トレーニング、その他の改善に関連して使用したりすることはできません。(https://www.adobe.com/jp/products/firefly/enterprise.htmlより)
プレゼン資料のビジュアル素材とは
パワーポイントなどで制作するプレゼン資料のビジュアル素材は主に、写真・イラスト・ピクトグラム・アイコン・図解・グラフがあり、以下にその例を紹介します。
プレゼン資料のビジュアル素材の種類
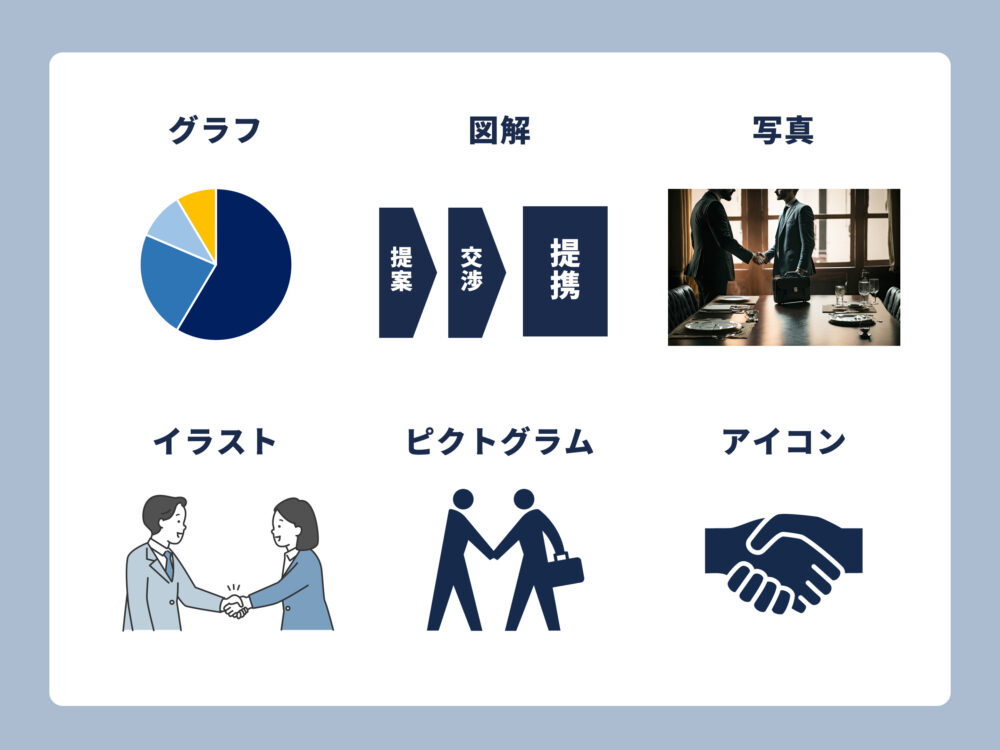
この中でも特に、写真とイラストの生成においてAdobe Fireflyの生成機能が役立ちます。
ピクトグラムが必要な場合はフリー素材サイトである「ヒューマンピクトグラム2.0」、アイコンが必要な場合は「Font Awesome」の活用がおすすめです。図解とグラフに関しては、ご自身での制作作業が必要になるでしょう。
Adobe Fireflyを使ったビジュアル素材の作り方
準備と注意点
画像生成をする前に、まずどんな目的に使うのかという事を確認しましょう。プレゼン資料を作成するための画像・イラストであれば、注意点として気をつけたいのがビジュアル素材の悪目立ちです。
プレゼン内容を効果的に伝えることが目的なので、ビジュアル素材が変に目立ってしまうと主従逆転の関係になり本来の目的を果たさなくなってしまいます。
あくまで大切なのはプレゼン内容であり、その理解を促進させるものや内容を伝えるために視覚的な魅力を高めるビジュアル素材を使用するのが良いでしょう。
筆者のおすすめは「フラットデザインのイラスト」です。
フラットデザインのイラスト例



シンプルなフラットデザインのイラストは目立ちすぎずプレゼンの効果を高めてくれます。しかしながら、フリー素材サイトなどでイラストを探すと必ずしも自社の配色に合ったイラストが用意されているわけではありません。
Adobe Fireflyならば、テキストプロンプトで指定して自社のコーポレートカラーに合わせた自由な配色で生成が可能です。以下で紹介する「Adobe Fireflyを使ったビジュアル素材の作り方」の手順は、フラットデザインのイラストを事例にして進めていきます。
ステップバイステップの手順
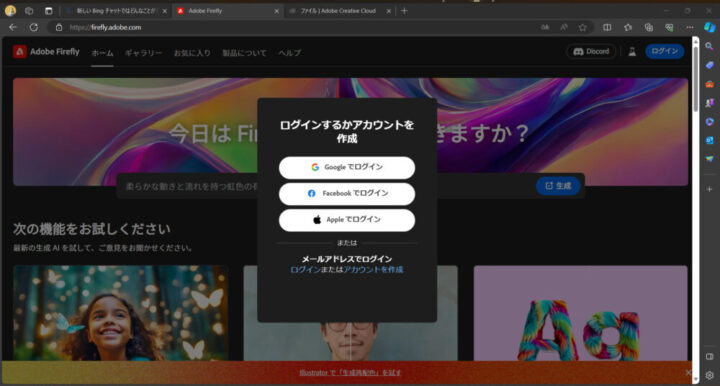
Adobeアカウントへのログインが必要ですので、ログインまたはアカウントを作成
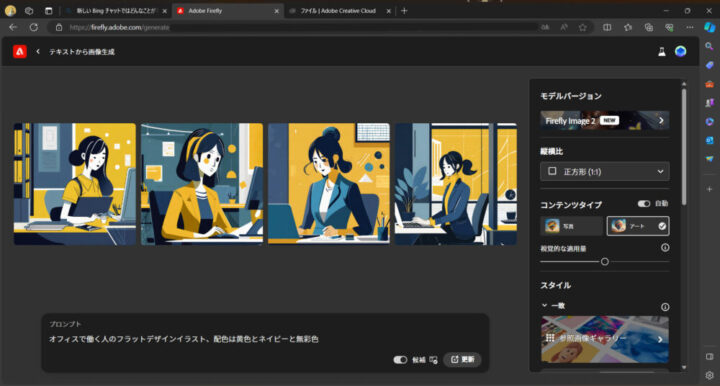
下の入力欄にテキストプロンプトを入力して「更新ボタン」をクリックすると4つの画像が生成されます。ここでは例として「オフィスで働く人のフラットデザインイラスト、配色は黄色とネイビーと無彩色」と入力して生成してみました。
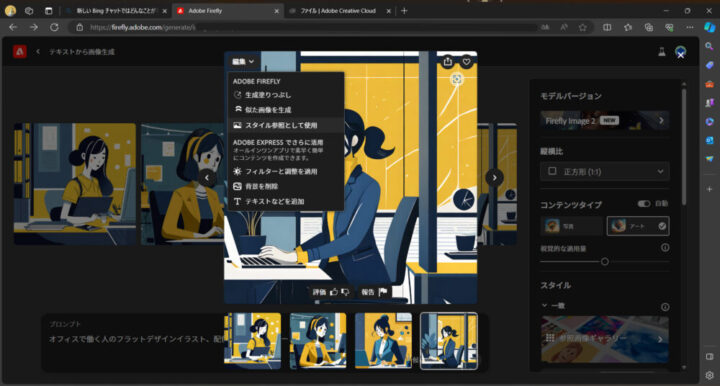
使いたい画像が生成されるまで何度か再生成してみてください。
目的やイメージに合った画像が生成されたら、その画像の左上にある「編集」から「スタイル参照として使用」をクリック。これで、次に生成する画像も統一されたスタイルで生成していくことができます。
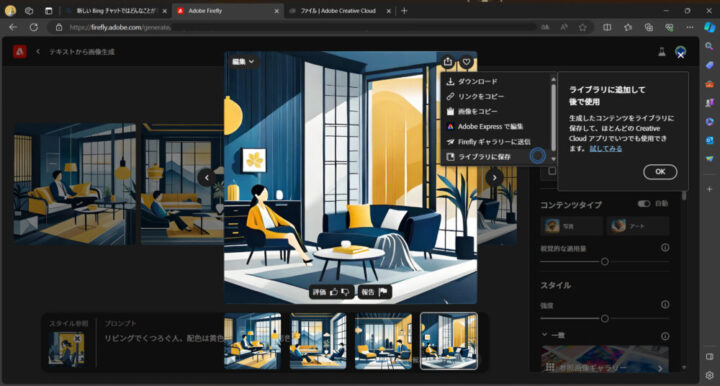
生成された画像の右上「」をクリックして「ライブラリに保存」をクリック
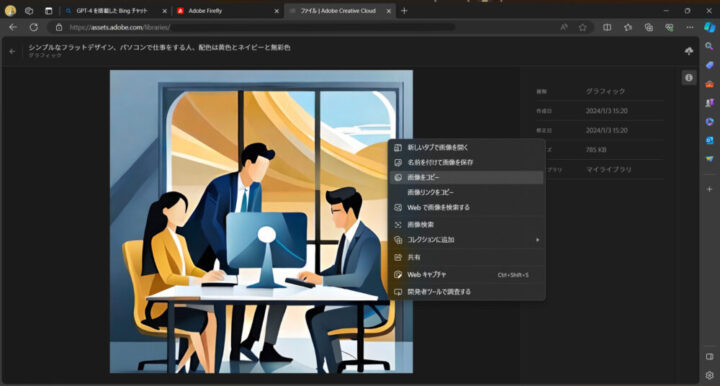
画像の上にマウスカーソルを置いて右クリックをすると表示される操作項目の中から「画像をコピー」をクリック
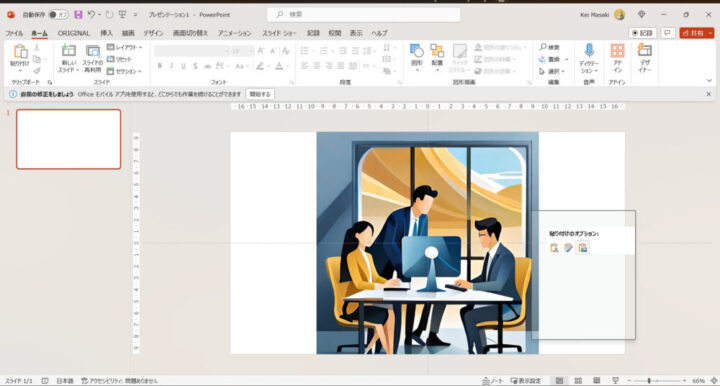
パワーポイント上でマウスの右クリックすると表示される「貼り付けのオプションの右端(図)」をクリックすると画像を貼りつけられます。
後はプレゼン資料のレイアウトに合わせてサイズを変更したり加工すれば完了です。
まとめ:プレゼン資料のための画像生成
Adobe Fireflyの画像生成を使って、プレゼン資料のビジュアル素材を用意する手順をご紹介しました。
プレゼン資料のデザインは基本的にシンプルですっきりとしたフラットデザインが好まれるので、イラストにおいても「フラットデザイン」のものを使っていただくのが効果的であり無難でもあると考えられます。
しかし、プレゼンの目的や資料を提出する相手によっては、違うスタイルのイラストが好まれる場合もあるでしょう。テキストプロンプトで指定すればイラストのスタイルも配色もイメージに近いものが生成できるようになるので、ぜひ色々と試してみてください。素敵なプレゼン資料を作られることを願っています!
プレゼン資料作成のオススメ記事
最後に、資料作成のスキルを磨くためのさらに具体的なテクニックやヒントを提供する記事を紹介します。
 プレゼン資料が「見やすい!」を実現する9つの要点とパワーポイントサンプル
プレゼン資料が「見やすい!」を実現する9つの要点とパワーポイントサンプル  プレゼン資料のフォント選び完全ガイド【文字でデザイン力アップ】
プレゼン資料のフォント選び完全ガイド【文字でデザイン力アップ】  KEI
KEI